In this step, we’ll add a WCF Workflow Service to our solution, let’s call it ProcessService. In this project, there should be a Service1.xamlx existing by default. Open this file and start dragging and dropping BPM controls to it. Our final workflow should look like the following:
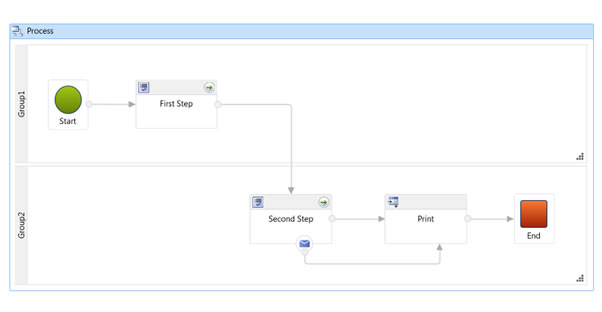
As can be seen in Figure 2, our process activity contains two swimlanes and each Swimlane has a Task Activity in it. When the first Task Activity, ‘First Step’ in the Swimlane ‘Group1’ finishes, it triggers the second Task Activity, ‘Second Step’ in the Swimlane ‘Group2’, which in turn kicks off the print activity when done. There is a trigger sitting on the Second Step expecting a WCF message to move to the Print step as well.
If we double-click on any of two Task Activit, we should be able to see the detailed information of the task.
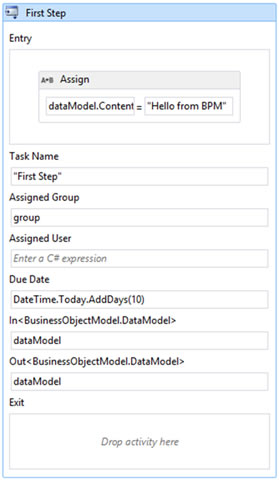
If you have used BPM4Net before, Figure 3 should be self-explanatory. The ‘Task Name’, ‘Assigned Group’, input argument (In<object>), output argument (Out<object>), etc… are variables you can define. These variables will be stored in the persistence store once the task has been created and they can be retrieved easily by using the Task APIs provide by BPM4Net.
Let’s move on to the next step, in which I will show you how to configure our workflow service to make it available to be consumed.